The Playlist window
Introduction
The Playlist is a loop of content (media files, web pages, templates, streaming video) that represents your daily programming.
Playlist window layout
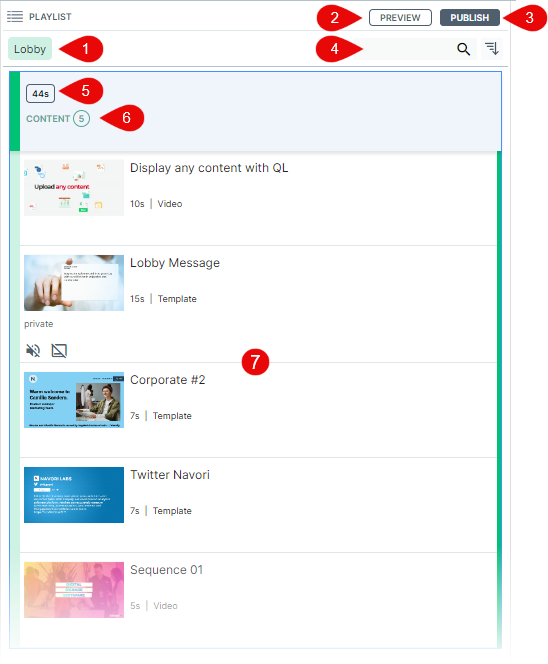
- Breadcrumbs: Click to navigate up/down each level. Content window will synchronize when going up one level at a time. Currently selected level is highlighted in black.
- PREVIEW button: Opens the Preview report window.
- PUBLISH button: Opens the Monitoring window and publishes an update to all selected players.
- Search: Use this field to search for items in the playlist.
- Playlist duration: Shows the duration of the current programming.
- Content: Shows the number of items in the playlist.
- Playlist content: items added to the playlist will appear in this area. To add items, drag them over from the Content window and drop them here. To reorganize the playlist order, drag items up or down the list.
Navigating between levels from the Playlist window
To navigate between levels, select and then click on the breadcrumb at the top of the playlist window. The Players, Content and Playlist windows will synchronize on the level you selected.
NOTE: This is the same as clicking on a group or sub-group name in the Players window.
Playlist content view
When you see the number of content or duration but no content below, the playlist view is collapsed.
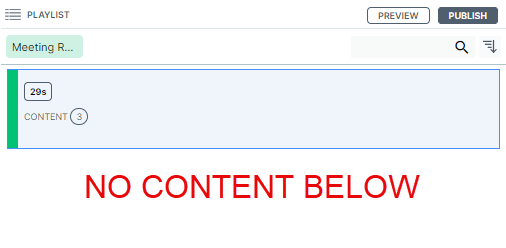
Click on the playlist bar to expand the view and reveal the content.

You will see:
- Each content item’s thumbnail.
- Each content item’s name.
- Duration.
- Type of content.
- Symbols representing validity status (if assigned).
Programming your content
To add content to your playlist, simply drag and drop items from the Content library into the Playlist, and click Publish to update your players.

NOTE: Dragging and dropping a Content Library folder into the Playlist will add the contents of the folder in a single operation.
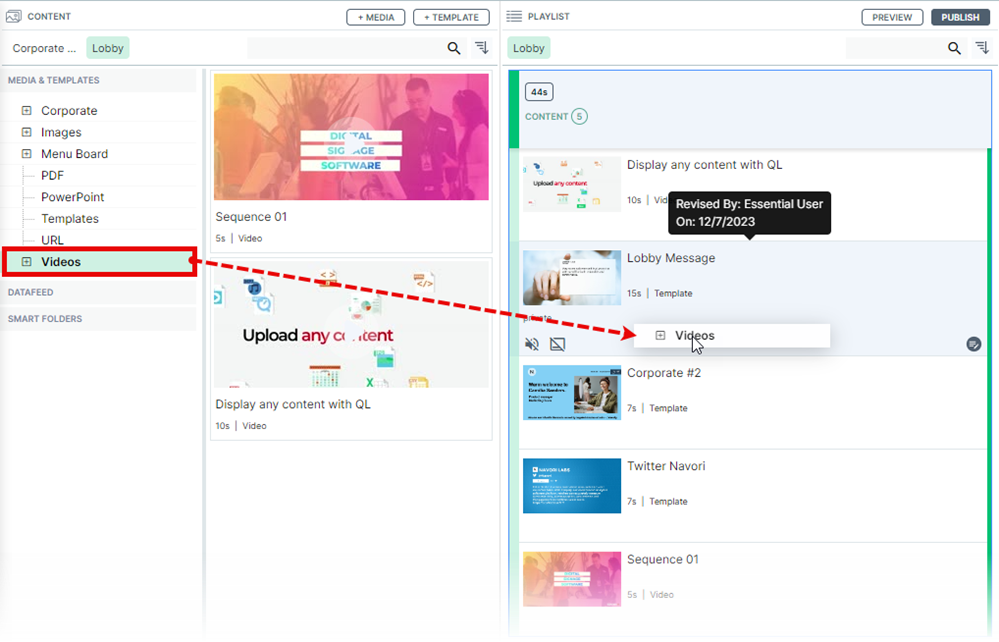
You must acknowledge a pop-up warning before continuing.
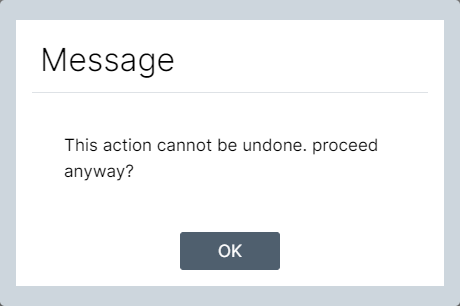
Reordering your content
Items can be dragged up and down the playlist to change the playback order.

Removing playlist items
Items can be added or removed as needed. When you are done, select your players, click Monitoring > Publish to send the changes to your players.
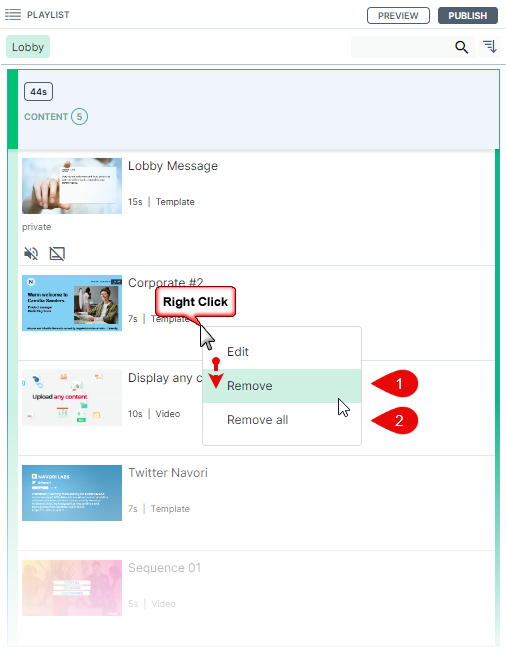
- Select Remove to delete the currently selected item.
- Select Remove all to delete all the content in the playlist.
Note: Items are removed from the playlist. They are not deleted from the Content library.
Editing your content
Right-click (or double-click) on any item in your playlist to open/edit the content's properties.
